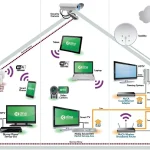Современные компьютеры и устройства подключены к сети практически всегда: они нуждаются в Интернете для доступа к информации, обмена данными и коммуникаций. Но чтобы максимально эффективно использовать сеть, важно правильно настроить сетевые параметры. В этой статье мы рассмотрим, как настроить сетевые параметры в операционной системе Windows.
Подключение к сети
Перед настройкой сетевых параметров необходимо подключить компьютер или устройство к сети. Это может быть проводное подключение через Ethernet кабель или беспроводное подключение через Wi-Fi. Проводное подключение обычно проще настраивать, так как Windows автоматически определяет сетевые настройки. Беспроводное подключение требует выбора сети Wi-Fi и ввода пароля (если он нужен). После успешного подключения можно приступить к настройке сетевых параметров.
Изменение IP-адреса
IP-адрес — это уникальный идентификатор каждого устройства в сети. Стандартный IP-адрес в Windows обычно назначается автоматически при подключении к сети. Однако, в некоторых случаях, может потребоваться изменение IP-адреса. Чтобы это сделать, откройте «Панель управления», найдите раздел «Сеть и Интернет» и выберите «Сетевые соединения». Правым кликом мыши на нужном соединении выберите «Свойства» и затем дважды щелкните по «Протокол интернета версии 4 (TCP/IPv4)». В появившемся окне можно изменить IP-адрес, маску подсети, а также адрес сервера DNS.
Настройка DNS
Сервер DNS — это сервер, который отвечает за преобразование доменных имен в IP-адреса и наоборот. В Windows можно настроить предпочитаемый и альтернативный адреса DNS серверов. Для этого откройте «Панель управления», найдите раздел «Сеть и Интернет» и выберите «Сетевые соединения». Правым кликом мыши на нужном соединении выберите «Свойства» и затем дважды щелкните по «Протокол интернета версии 4 (TCP/IPv4)». В появившемся окне можно ввести адреса предпочитаемого и альтернативного DNS серверов.
Преимущества использования VPN
VPN (Virtual Private Network) — это технология, которая позволяет создавать защищенное соединение через открытую сеть, например, Интернет. Используя VPN, пользователь может обеспечить безопасность своего интернет-соединения, скрыть свой реальный IP-адрес и обеспечить конфиденциальность своих данных. Для настройки VPN на компьютере с Windows нужно выбрать «Панель управления», затем «Сеть и Интернет» и «Центр управления сетями и общим доступом». В разделе «Изменение параметров адаптера» выберите «Новое подключение к сети». Следуйте инструкциям мастера для настройки VPN.
Межсетевой экран Windows
Межсетевой экран (Windows Firewall) — это программное обеспечение, встроенное в операционную систему Windows, предназначенное для защиты компьютера от несанкционированного доступа и блокировки подозрительного трафика. Межсетевой экран можно настроить, чтобы разрешить или заблокировать определенные программы и порты. Для доступа к настройкам межсетевого экрана откройте «Панель управления», найдите раздел «Система и безопасность» и выберите «Межсетевой экран Windows». Нажмите на «Изменение параметров» для доступа к расширенным настройкам.
Очистка DNS-кэша
При посещении веб-сайтов, компьютер Windows сохраняет информацию о посещенных доменах в DNS-кэше. Иногда это может привести к проблемам, таким как некорректное отображение веб-страниц или проблемы с доступом к некоторым сайтам. Чтобы очистить DNS-кэш, откройте командную строку от имени администратора и введите команду «ipconfig /flushdns». После выполнения команды DNS-кэш будет очищен и компьютер будет получать свежие данные при посещении веб-сайтов.
В заключение
Настройка сетевых параметров в операционной системе Windows — важный шаг для максимально эффективного использования сети. Правильная настройка IP-адреса, DNS серверов, а также использование VPN и межсетевого экрана поможет обеспечить безопасность и стабильное соединение. Не забывайте регулярно проверять и очищать DNS-кэш для устранения возможных проблем при доступе к веб-сайтам. Следуя этим рекомендациям, вы сможете настроить сетевые параметры в Windows без особого труда.