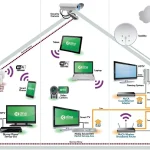В современном мире Интернет стал неотъемлемой частью нашей жизни. Мы все больше зависим от постоянного и стабильного соединения в доме. Чтобы обеспечить качественную передачу данных, многие пользователи устанавливают роутеры. Однако, не всегда устройство одного роутера достаточно для обеспечения высокой скорости и покрытия Wi-Fi во всем доме. В таких случаях можно использовать роутер в качестве точки доступа. В этой статье мы расскажем, как правильно настроить роутер как точку доступа и получить максимальную производительность.
Что такое роутер как точка доступа?
Прежде чем перейти к настройке, важно понять, что такое роутер как точка доступа. Как правило, роутер — это устройство, которое обеспечивает связь между вашим устройством и Интернетом. Но роутеры также могут использоваться для создания беспроводной сети. В этом случае роутер действует как точка доступа, расширяя покрытие Wi-Fi или улучшая качество сигнала.
Использование роутера в качестве точки доступа позволяет распределить беспроводной сигнал на большее расстояние или в помещения с плохим покрытием. Это особенно актуально для домов и квартир с несколькими этажами или многочисленными перегородками.
Подготовка роутера
Прежде чем приступить к самой настройке, необходимо правильно подготовить роутер. Вот несколько важных шагов:
- Проверьте, что ваш роутер поддерживает режим точки доступа. Узнайте модель своего роутера и найдите информацию о его возможностях на сайте производителя или в инструкции.
- Сбросьте настройки роутера к заводским. Инструкция по сбросу настроек обычно указана в документации к устройству. Это нужно сделать для того, чтобы избежать возможных конфликтов с существующей сетью.
- Подключите роутер к компьютеру с помощью сетевого кабеля. Это позволит вам настроить устройство без проблем с интерфейсом Wi-Fi.
Настройка роутера
Когда вы подготовили роутер, пришло время приступить к его настройке в качестве точки доступа. Следуйте этим шагам:
- Откройте веб-браузер на компьютере и введите IP-адрес роутера в адресную строку. IP-адрес обычно указан на задней панели роутера или в его документации.
- Войдите в систему управления роутером, используя логин и пароль. Если вы не знаете эти данные, посмотрите их в инструкции к устройству или на сайте производителя.
- Перейдите в раздел «Настройки Wi-Fi» или «Беспроводная сеть». Здесь вы сможете настроить основные параметры точки доступа, такие как название сети (SSID), защита паролем и канал.
- Выберите удобное вам имя для сети (SSID). Это будет видно другим устройствам при поиске доступных Wi-Fi сетей.
- Установите сложный пароль для защиты сети от несанкционированного доступа.
- Выберите наиболее свободный Wi-Fi канал для вашей сети, чтобы избежать помех от других беспроводных устройств.
Подключение к роутеру-точке доступа
Когда роутер настроен как точка доступа, вы можете подключиться к нему с любого устройства, поддерживающего Wi-Fi. Процедура подключения проста:
- На вашем устройстве перейдите в список доступных Wi-Fi сетей.
- Выберите вашу новую сеть (SSID) из списка.
- Введите пароль, который вы установили на этапе настройки.
- Сохраните изменения и подождите, пока устройство подключится к точке доступа.
Проверка и оптимизация
После завершения процесса настройки роутера как точки доступа рекомендуется проверить его работоспособность и провести оптимизацию настроек:
- Протестируйте скорость подключения к Интернету с разных устройств в разных комнатах. Убедитесь, что покрытие и качество сигнала соответствуют вашим ожиданиям.
- Измените настройки Wi-Fi, если возникают проблемы с покрытием или производительностью. Попробуйте изменить канал или расположение роутера для получения лучшего результата.
- Регулярно обновляйте прошивку роутера, чтобы улучшить его работу и исправить возможные уязвимости.
В заключение
Настройка роутера как точки доступа позволит вам расширить покрытие Wi-Fi и улучшить качество сигнала в доме. Следуя этим шагам и проводя небольшие оптимизации, вы сможете настроить роутер самостоятельно и получить оптимальные результаты. Не забывайте следовать рекомендациям производителя и обновлять прошивку устройства для лучшей производительности и безопасности сети. Удачной настройки!