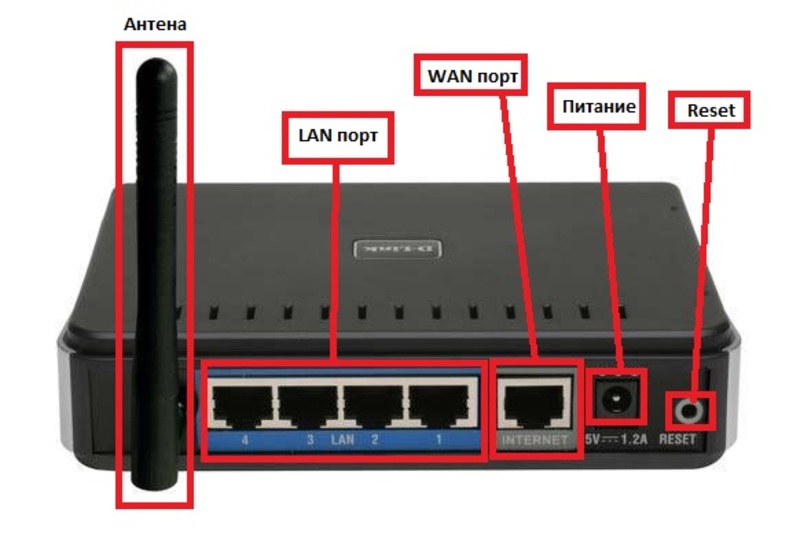Как установить и настроить OpenWRT на роутере?
1. Подготовка к установке
Перед тем, как начать процесс установки OpenWRT на вашем роутере, важно убедиться, что вы выполнили все необходимые предварительные шаги. Во-первых, проверьте совместимость вашего роутера с OpenWRT на официальном сайте проекта. Во-вторых, не забудьте сделать резервную копию всех важных данных с роутера, чтобы избежать их потери в процессе установки.
2. Загрузка образа OpenWRT
Вам понадобится скачать образ OpenWRT для вашего роутера с официального сайта проекта. Обратите внимание на версию и архитектуру вашего роутера и выберите подходящий образ. После скачивания образа, сохраните его на вашем компьютере.
3. Подготовка роутера
Теперь, когда у вас есть образ OpenWRT, следующий шаг — это подготовка вашего роутера. Подключите компьютер к роутеру с помощью Ethernet-кабеля и убедитесь, что ваш компьютер настроен на получение IP-адреса по DHCP.
3.1. Обновление прошивки
Перед установкой OpenWRT рекомендуется обновить прошивку вашего роутера до последней доступной версии. Для этого зайдите в настройки роутера через веб-браузер, найдите раздел «Обновление прошивки» и последуйте инструкциям на экране.
3.2. Сброс настроек
Если вы уже настраивали роутер ранее, перед установкой OpenWRT рекомендуется сбросить его на заводские настройки. Это поможет избежать проблем совместимости и конфликтов настроек.
4. Установка OpenWRT
Теперь, когда роутер готов, переходим к самой установке OpenWRT. Для этого выполните следующие шаги:
4.1. Подключение к роутеру
Подключите роутер к компьютеру с помощью Ethernet-кабеля. Убедитесь, что роутер включен.
4.2. Вход в режим восстановления
Для установки OpenWRT вам потребуется войти в режим восстановления роутера. Для этого узнайте IP-адрес роутера, затем откройте веб-браузер и введите этот IP-адрес в строку адреса.
4.3. Загрузка образа OpenWRT
После входа в режим восстановления найдите раздел «Обновление прошивки» или «Загрузка образа». Загрузите скачанный ранее образ OpenWRT на роутер и дождитесь его установки.
4.4. Перезагрузка роутера
После установки образа OpenWRT на роутер рекомендуется выполнить полный перезагрузку роутера. Теперь ваш роутер работает на OpenWRT.
5. Настройка OpenWRT
После того, как установка OpenWRT завершена, настраиваем его под свои нужды. Для этого выполните следующие действия:
5.1. Вход в веб-интерфейс
Откройте веб-браузер и введите IP-адрес вашего роутера, чтобы получить доступ к веб-интерфейсу OpenWRT. Войдите в интерфейс, используя имя пользователя и пароль, которые вы задали в процессе установки.
5.2. Базовая настройка
Первым делом рекомендуется настроить базовые параметры вашего роутера, такие как имя сети (SSID) и пароль для доступа к Wi-Fi. Вы можете также настроить подключение к Интернету, DHCP-серверы и другие параметры сети.
5.3. Расширенные настройки
Помимо базовых настроек, OpenWRT предлагает широкий набор расширенных возможностей и настроек. Вы можете настроить файрволл, VPN, маршрутизацию, пользователей и многое другое. Используйте встроенную документацию OpenWRT, чтобы узнать больше о доступных функциях.
6. Завершение установки
После того, как вы выполните все необходимые настройки, вы можете считать установку и настройку OpenWRT на вашем роутере завершенной. Не забудьте сохранить все изменения и выполнить перезагрузку роутера, чтобы убедиться, что все настройки применены.
Теперь у вас есть полностью функциональный роутер с установленной и настроенной OpenWRT. Он предоставляет широкие возможности для настройки вашей домашней сети и защиты вашего Интернет-соединения. Пользуйтесь им с умом и наслаждайтесь улучшенным опытом работы с вашим домашним Интернетом!