В наше время постоянное подключение к Интернету стало необходимостью для большинства людей. И одним из ключевых компонентов домашней сети является роутер, который обеспечивает соединение всех устройств с Интернетом. Но иногда может возникнуть необходимость в настройке статического IP-адреса на роутере. В этой статье мы разберем, что такое статический IP-адрес и как настроить его на вашем роутере.
Что такое статический IP-адрес?
Для начала давайте разберемся, что представляет собой статический IP-адрес. IP-адрес — это уникальный идентификатор, присваиваемый каждому устройству, подключенному к сети Интернет. IP-адреса бывают статическими и динамическими. Статический IP-адрес назначается устройству постоянно и не изменяется со временем, в то время как динамический IP-адрес может меняться при каждом подключении к сети.
В обычной домашней сети по умолчанию используется динамический IP-адрес, который назначается вашему роутеру вашим Интернет-провайдером. Но иногда возникает необходимость в использовании статического IP-адреса. Это может быть полезно, например, если вы хотите настроить удаленный доступ к вашей домашней сети или запустить собственный сервер.
Как настроить статический IP-адрес на роутере?
Настройка статического IP-адреса на роутере зависит от его модели и производителя. Однако, в принципе, процесс настройки статического IP-адреса на роутере включает в себя несколько шагов.
Шаг 1: Вход в административную панель роутера
Перед началом настройки статического IP-адреса необходимо войти в административную панель вашего роутера. Для этого вам понадобится знать его IP-адрес, который можно найти в документации к роутеру или обратившись к вашему Интернет-провайдеру. Затем откройте веб-браузер и введите IP-адрес роутера в строку адреса. Например, «192.168.1.1». Нажмите Enter и вы перейдете на страницу входа в административную панель роутера.
Шаг 2: Аутентификация в административной панели роутера
После загрузки страницы входа вам может потребоваться ввести логин и пароль для аутентификации в административной панели роутера. По умолчанию логин и пароль указываются в документации к роутеру или на наклейке на его корпусе. Если вы изменили эти учетные данные, то введите свои собственные. После ввода логина и пароля нажмите кнопку «Войти» или «ОК».
Шаг 3: Настройка статического IP-адреса
После успешной аутентификации в административной панели роутера найдите раздел сетевых настроек или настройками IP-адреса. Там вы обнаружите различные опции и настройки сети. Вам необходимо найти раздел, где можно указать статический IP-адрес. В некоторых роутерах есть возможность указать статический IP-адрес на основе MAC-адреса устройства. В этом случае необходимо указать MAC-адрес устройства и соответствующий ему IP-адрес.
Если в вашем роутере нет функции настройки статического IP-адреса на основе MAC-адреса, то вам потребуется указать IP-адрес, маску подсети и шлюз по умолчанию вручную. Обратитесь к вашему Интернет-провайдеру для получения этих значений, либо вы можете взять их из существующих настроек вашего роутера, если он уже использует статический IP-адрес.
После указания всех необходимых значений сохраните настройки и перезагрузите роутер. Устройство должно подключиться к Интернету с помощью настроенного статического IP-адреса.
Заключение
Настройка статического IP-адреса на роутере может быть полезной в ряде ситуаций, когда требуется постоянное и надежное соединение с Интернетом. Правильная настройка статического IP-адреса может обеспечить более стабильное подключение и позволить вам использовать специализированные сервисы, такие как удаленный доступ или запуск собственного сервера. Следуйте приведенным выше шагам, чтобы настроить статический IP-адрес на вашем роутере, и наслаждайтесь более надежным и удобным соединением с Интернетом.













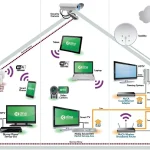





Ваше руководство — это полный отстой! 😡 Никакой ясности, будто писал кто-то, кто сам не знает, как это делать. Сплошная путаница и куча неясных терминов. Реально, полчаса потратил впустую, так и не получилось настроить. В следующий раз лучше видео на YouTube посмотрю 🤦♂️.